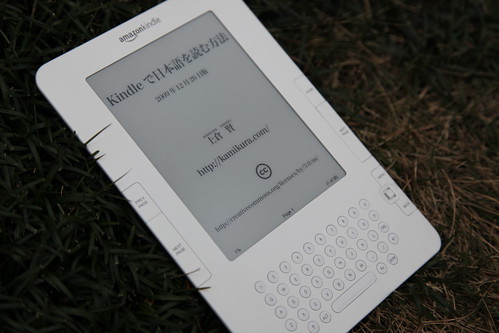Warning: Illegal string offset 'src' in
/home/kamikura/www/weblog/wp-content/plugins/vipers-video-quicktags-migrator/vipers-video-quicktags-migrator.php on line
322
スキャンした本のデータをPDFに加工すればKindleに表示できるが、本棚に埋もれた本をスキャンするのは大変な作業のように思える。
この筋のベテランは、裁断機など専用の道具を使って日々スキャンに励んでいるようだが、これに適した裁断機も結構な値段なのでなかなか手が出ない。
唯一許せるのはスキャナ本体と、それに使うカッターナイフくらいだろう。
ということで、普通のカッターナイフとスキャナを使って書籍をPDFに買おうするのにかかる時間、スキャンした物がどれだけ見栄えに耐えるかをテストしてみた。
使用したのは、富士通のScan Snap S1500。このスキャナは、スキャナ本体、ソフト共に非常に完成度が高くおすすめです。
試した本は、文庫本、漫画、ハードカバー2段組の本です。
まずは、本の解体ですが、文庫本、漫画共に、カッターナイフで単純に切るだけなので簡単です。一冊につき、2~3分程度で出来ます。
問題はハードカバーで、本の中身を切ることになるのですが、厚みがあると特に大変です。
通常は、背表紙部分を暖めて糊を柔らかくして、本体と堅い部分を分離。その後裁断という作業をするらしいのですが、今回は手っ取り早くカッターナイフで切断しました。
今回試したハードカバーは厚みもあるので、時間がかかり15分くらいかかりました。慣れたとしても5分から10分くらいはかかるかと思います。
この裁断した本をスキャンしますが、スキャンしたオリジナルデータは保存版として将来の加工も考え、比較的高画質で保存します。
Scan Snapの設定で言えば、解像度はグレーで300dpi、圧縮率は2という、中より1段上の画質です。
これで読み取った文庫本は、168ページで37MB、漫画は232ページで131MB。ハードカバーは572ページで180MBです。
HDDの単価は下がっているので、この程度の容量なら十分な容量でしょう。
これ以上の高画質にも出来ますが、スキャン速度と、見た目のバランスを考えると、この程度が将来も必要十分な画質なのではないかと思われます。
これをそのままKindleで表示しても良いのですが、Kindleの画像縮小能力が低いためか、加工した方が見栄えが良くなり、ファイルサイズも小さくなります。Kindleは1.5GB程度しか保存容量がないので、なるべく小さなサイズの方がよいでしょう。
これを加工するのに便利のなのが、Windows用ですが、ChainLPというソフトです。
このソフトで、余白などを削除し、離れたところにあるページ番号の位置も最適化、スキャンしたときの傾き、レベル補正、ガンマ補正などを施したKindle用解像度のPDFを出力します。
データサイズは、文庫本が20.6MB、漫画が53.5MB、ハードカバー71.6MBがとなりました。
それぞれ半分程度にはなっていますし、容量がでかい分厚いハードカバーでも70MB程度なので、20冊は入れられます。
これだけで1週間旅行し、一日中本を読んでいても十分な量ではないでしょうか。何しに旅行に行っているのかという話になりますが。
出力したPDFをKindleに転送し表示しますと、どれもそこそこの視認性です。
老眼の方にはつらいかもしれませんが、個人的にはこのレベルで読めるなら、こんな便利なデバイスはないという印象です。
これには、本を解体する時間、スキャナにセットする時間(数回)、スキャンした物が問題ないか確認する時間。Kindle用に加工する時間と転送する時間が必要。
解体しながらスキャンするという技もあるが、文庫本程度なら数分。スキャンした物が問題ないかを確認するには、途中のページ番号とPDFファイル内の枚数をチェックするのが手っ取り早く、これは1分前後。
Kindleに加工するのも作業自体は1分程度で、終わるのを待つだけでバッチ作業も可能。
スキャン時間も含めて、慣れれば10分程度で全ての加工が終わる。
1日1時間あれば6冊。10日で60冊。100日で600冊をデジタルデータ化し、本棚がすっきりし、押し入れに空きスペースが出来る。
これをやるのに必要なのは、ある程度の時間と、本を切り刻むという罪悪感を捨てること。
ある程度デジタルライブラリが完成すると、iTunesで聞かなかったようなCDが発掘されるように、押し入れに入れていたら二度と読まないような本が浮かばれるかも。
http://www.vimeo.com/7951168 720p版動画
つづく